Wanneer een web-based applicatie, zoals een website, wordt bijgewerkt, kan het nodig zijn om de cache van uw browser te wissen. Dit komt doordat uw browser bepaalde gegevens, zoals afbeeldingen en stijlen, opslaat in de cache om de website sneller te laden. Na een update kan dit ervoor zorgen dat de browser nog steeds de oude gegevens laadt en niet de nieuwe, bijgewerkte gegevens van de website.
Door de cache van uw browser te wissen, wordt de oude informatie verwijderd en kan de browser de nieuwe versie van de website laden. Het is vergelijkbaar met het kopen van een bijgewerkte versie van een boek nadat de inhoud is aangepast. Het wissen van de cache helpt bij het oplossen van problemen zoals weergavefouten of ontbrekende functies op de website.
Ik hoop dat deze uitleg u heeft geholpen om te begrijpen waarom het wissen van de cache van uw browser na een update van een web-based applicatie belangrijk is. Als u nog vragen heeft, laat het me gerust weten.
Cache wissen Google Chrome
Klik rechts bovenaan in de menubalk op 3 puntjes - Google Chrome Aanpassen en beheren
Klik op Instellingen (Settings).
Scroll naar Privacy en Beveiliging
Klik op Browsergegevens wissen
Check/Selecteer alleen het vinkje bij Gecachte afbeeldingen en bestanden
Klink op de knop Gegevens wissen
Sluit het tablad chrome://settings/clearBrowserDataCache wissen in Mozilla Firefox (Windows)
Cache legen Mozilla Firefox
Kies in Mozilla Firefox menu onder Tools (Extra) het item Options
of gebruk het menu icoon en kies dan Options
Klik op Privacy & Security in het linker paneel
Scroll naar Cookies and Site Data
Klik op de knop Data Wissen ....
Selecteer alleen het vinkje bij Gecachte web content
Klik op de knop Wissen
Sluit het tabblad about:preferences#privacyCache legen Microsoft Edge
Ga als volgt te werk om de browsegegevens in Microsoft Edge te wissen:
Selecteer Instellingen en meer > Instellingen > Privacy, zoeken en services.
Selecteer onder Browsegegevens wissen de optie Kies wat je wilt wissen.
Kies een tijdsbereik in de vervolgkeuzelijst Tijdsbereik.Cache legen in Safari
Cache bestanden verwijderen op je Mac is alleen mogelijk indien het Ontwikkel-menu aanstaat.
Om de cache bestanden te kunnen verwijderen moet het Ontwikkel menu aan staan in Safari.
Klik hier op 'Safari' in de menubalk van de browser
Kies 'Voorkeuren'
Open het laatste tabblad 'Geavanceerd'
Vink onderaan de optie 'Toon Ontwikkel-menu in menubalk' aanCache verwijderen Opera
Cache verwijderen Opera - recente versie
Klik linksbovenaan op het Opera logo.
Kies daarna Settings (Alt+p)
Scroll naar Privacy and Security
Klk op Clear Browsing data. Er verschijnt nu een pop-op scherm.
Kies het tabblad Basic
Kies over welke periode (Time Range) u de cache bestanden wilt verwijderen.
Zet alleen het vinkje aan bij Cached images and files
Klik daarna op de knop Clear Data.
 Einde van Windows 10: Een Tijdperk Sluit Af, Maar Alternatieven Blijven Beschikbaar
Einde van Windows 10: Een Tijdperk Sluit Af, Maar Alternatieven Blijven Beschikbaar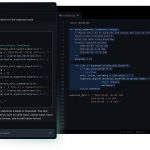 Copilot Chat in Visual Studio Code
Copilot Chat in Visual Studio Code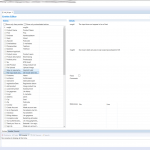 Alternatieve po file editor in Zend Studio (eclipse)
Alternatieve po file editor in Zend Studio (eclipse)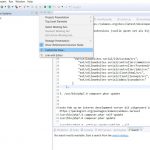 zend studio 13.6 make .htaccess and .zfproject.xml appear
zend studio 13.6 make .htaccess and .zfproject.xml appear