When a Web-based application, such as a Web site, is updated, it may be necessary to clear your browser's cache. This is because your browser caches certain data, such as images and styles, to make the website load faster. After an update, this can cause the browser to still load the old data and not the new, updated data from the website.
Clearing your browser's cache removes the old information and allows the browser to load the new version of the website. It is similar to buying an updated version of a book after the content has been changed. Clearing the cache helps fix problems such as display errors or missing features on the website.
I hope this explanation has helped you understand why clearing your browser's cache after a Web-based application update is important. If you have any questions, feel free to let me know.
Clear cache Google Chrome
Click on the three dots in the top right corner of the menu bar - Customize and control Google Chrome.
Click on Settings.
Scroll down to Privacy and Security.
Click on Clear browsing data.
Check/select only the box for Cached images and files.
Click on the Clear data button.
Close the chrome://settings/clearBrowserData tab.Clear cache in Mozilla Firefox (Windows)
Empty cache Mozilla Firefox
Choose the item Options under Tools in the Mozilla Firefox menu or use the menu icon and then choose Options.
Click on Privacy & Security in the left panel.
Scroll down to Cookies and Site Data.
Click on the Clear Data... button.
Select only the checkbox for Cached Web Content.
Click on the Clear button.
Close the about:preferences#privacy tab.Empty cache Microsoft Edge
Follow these steps to clear browsing data in Microsoft Edge:
Select Settings and more > Settings > Privacy, search, and services.
Under Clear browsing data, select Choose what to clear.
Choose a time range from the Time range drop-down list.Empty cache in Safari
Deleting cache files on your Mac is possible only if the Develop menu is on.
To delete cache files, the Develop menu must be on in Safari.
Click on 'Safari' in the browser menu bar.
Choose 'Preferences'.
Open the last tab 'Advanced'.
Check the option 'Show Develop menu in menu bar' at the bottom.Delete cache Opera
Delete cache Opera - recent version
Click on the Opera logo in the top left corner.
Then select Settings (Alt+p).
Scroll to Privacy and Security.
Click on Clear Browsing Data. A pop-up screen will appear.
Select the Basic tab.
Choose over which period (Time Range) you want to delete the cache files.
Only check the box for Cached images and files.
Then click on the Clear Data button.
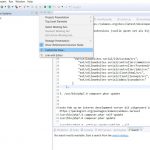 zend studio 13.6 make .htaccess and .zfproject.xml appear
zend studio 13.6 make .htaccess and .zfproject.xml appear End of Windows 10: An Era Closes, But Alternatives Remain Available
End of Windows 10: An Era Closes, But Alternatives Remain Available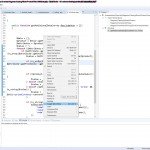 Wordwrap in Zend Studio 13
Wordwrap in Zend Studio 13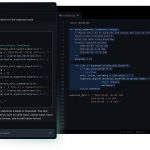 Copilot Chat in Visual Studio Code
Copilot Chat in Visual Studio Code