Copilot Chat is an AI-enabled chat feature integrated into Visual Studio. It is no ordinary chat! This feature understands what you are doing in Visual Studio and provides support accordingly. It can help you understand code blocks by providing in-depth analysis and explanations, generating unit tests, finding bugs and suggesting possible solutions, and even explaining exceptions. This means that if you need more information, you can ask Copilot to explain the code you are working on. If you encounter an error, you can ask Copilot to help troubleshoot and generate unit tests. If an exception occurs, Copilot can help you find possible causes and even suggest solutions. By collecting data from Visual Studio, Copilot understands your intent and helps you ask just the right question to get useful answers. By using GitHub Copilot in conjunction with Visual Studio, you have more time for creativity because you have less time to spend on repetitive operations and troubleshooting.
How to set up Copilot Chat in Visual Studio Code:
- Make sure you have an active GitHub account. If you don't already have one, you can create one at https://github.com/signup.
- Make sure you have the latest version of VS Code installed. You can download the latest version from https://code.visualstudio.com/download. If you already have VS Code installed, make sure you have the latest version by going to "Help" (Windows) or "Code" (Mac) and choosing "Check for updates...".
- Sign up for the sample version of Copilot Chat at https://github.com/github-copilot/chat_waitlist_signup/join. You will receive an email confirmation once you have been granted access.
- Launch VS Code and click on the extension icon.
- Type "Copilot" in the search bar at the top of the "Extensions: Marketplace".
- Select "GitHub Copilot Chat" from the search results.
- Click "Install" to install the extension.
- When prompted, log in using the GitHub account that you used to access the sample version of GitHub Copilot Chat.
- Allow the GitHub Copilot extension to log in with GitHub by clicking "Allow".
- A browser page opens asking for your authorization. Click "Continue."
- A pop-up window appears asking "Open Visual Studio Code.app?". Click "Open Visual Studio Code.app" to continue.
- Back in VS Code, a pop-up window appears asking you to allow the Copilot extension to open the URI. Click "Open" to continue.
- Exit VS Code and restart it.
- Click on the GitHub Copilot Chat icon to get started with Copilot Chat.
Now you can enjoy the AI-supported capabilities of Copilot Chat in Visual Studio Code.

 Clear browser cache
Clear browser cache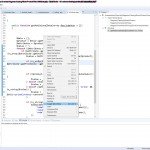 Wordwrap in Zend Studio 13
Wordwrap in Zend Studio 13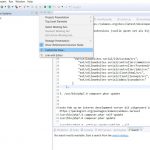 zend studio 13.6 make .htaccess and .zfproject.xml appear
zend studio 13.6 make .htaccess and .zfproject.xml appear